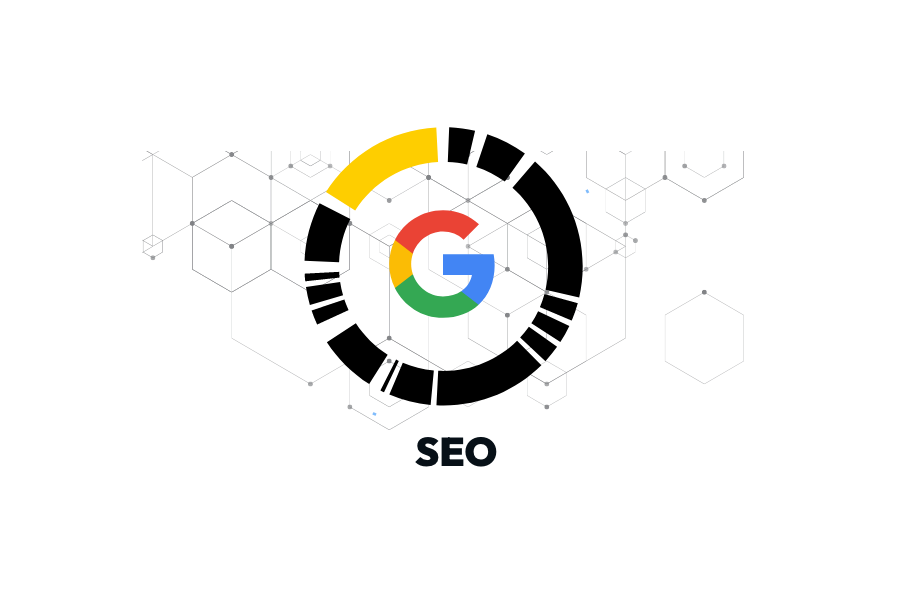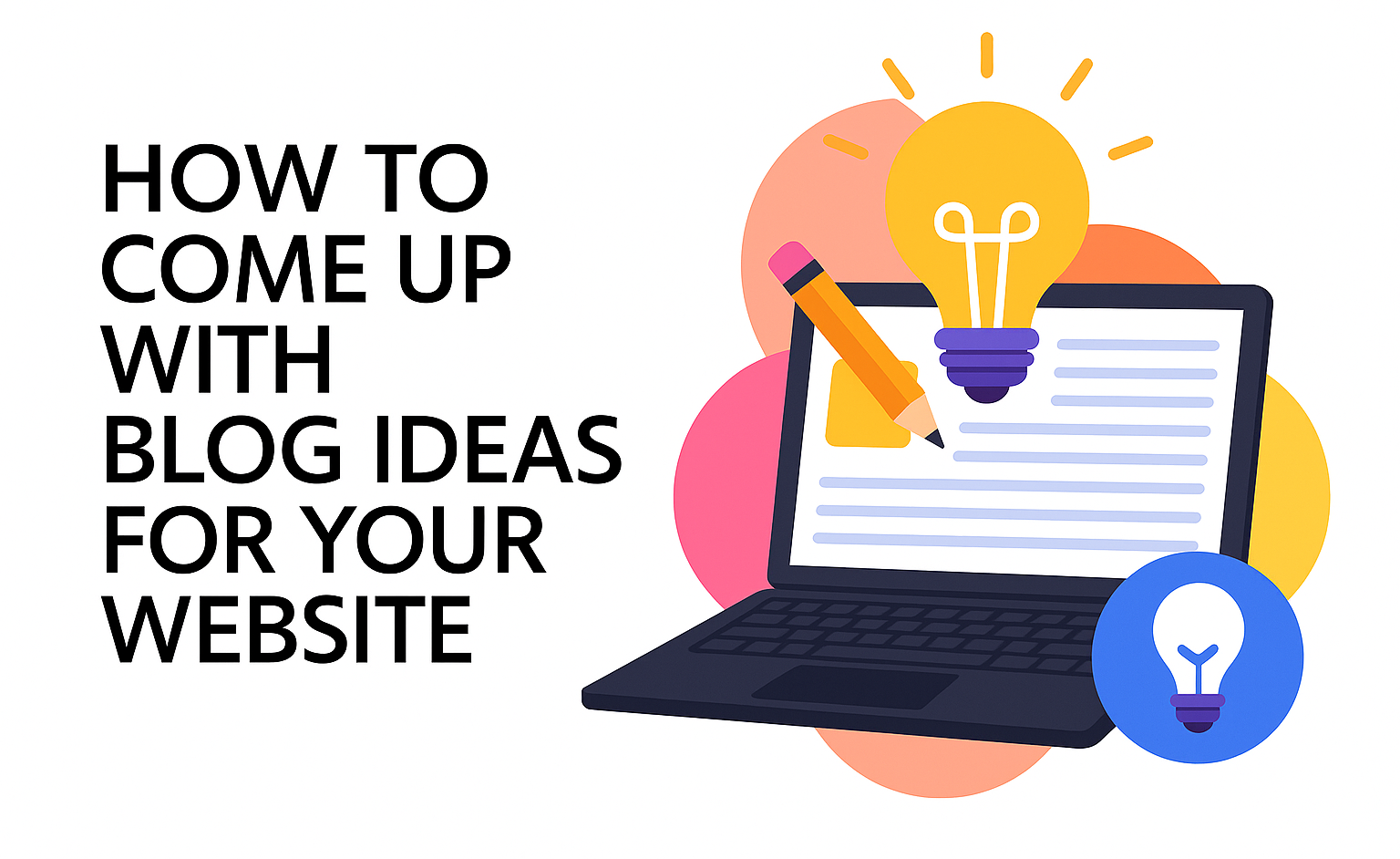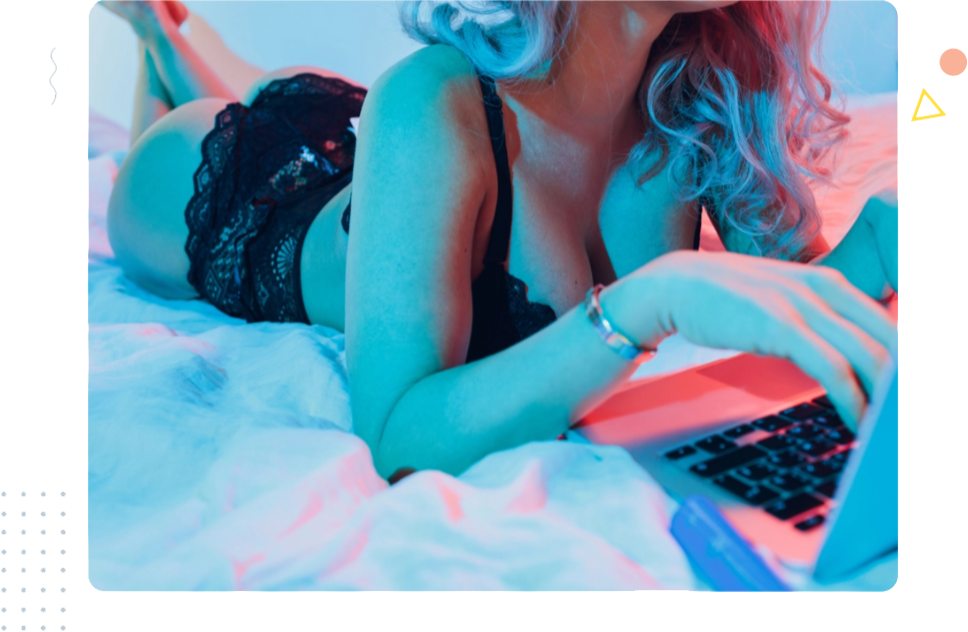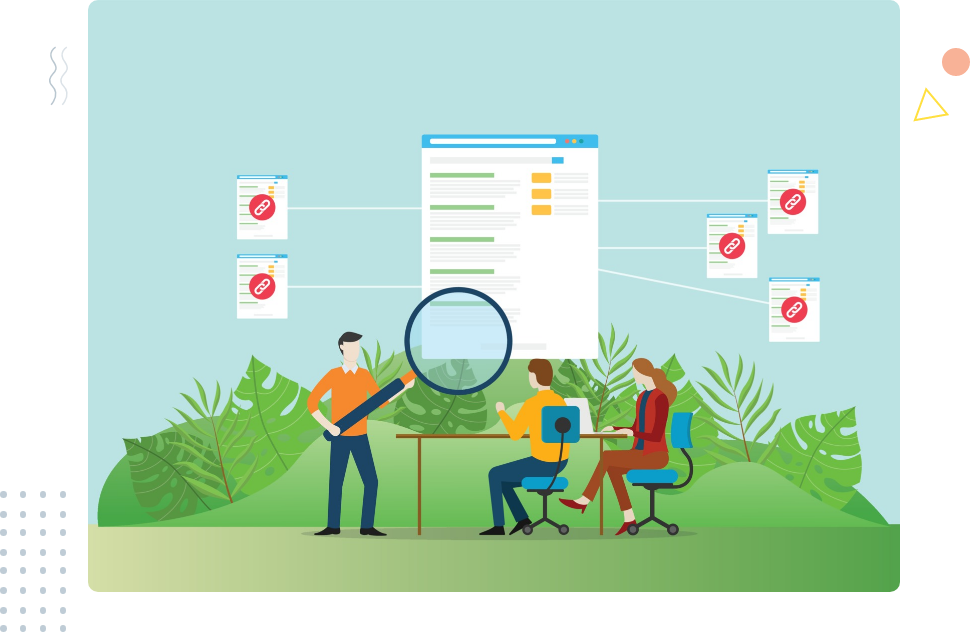How to Add Users to Your Google Ads Account
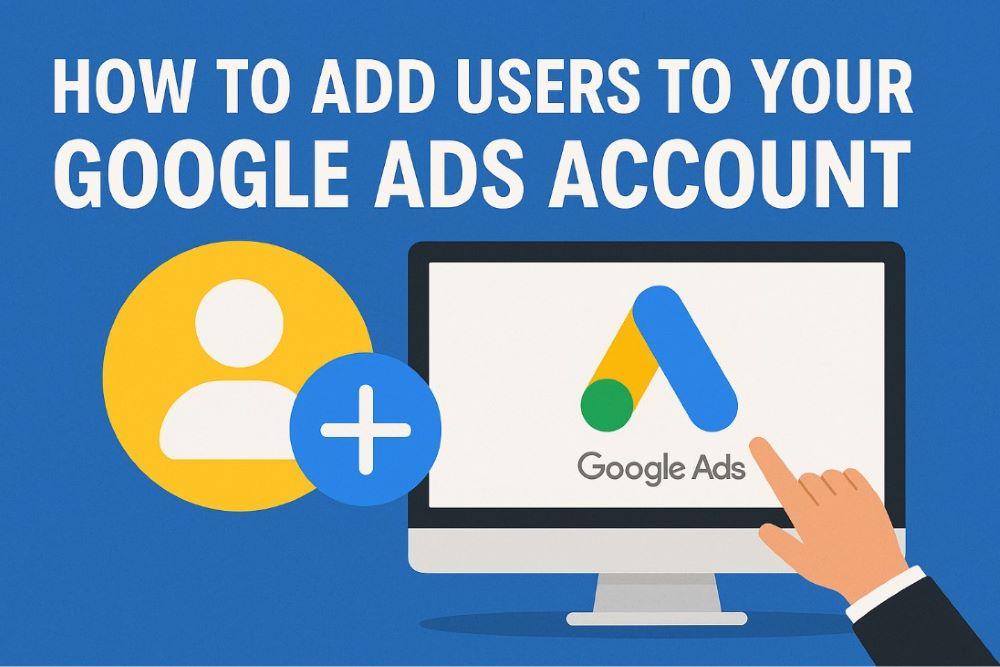
Whether you’re bringing in a PPC agency, adding a new team member, or handing over reporting duties, knowing how to grant (and manage) access in Google Ads is quite important.
This guide walks you through every step—from inviting users and assigning the right permissions, to removing outdated access and linking your account to a Google Ads Manager (MCC).
Already working with a marketing partner? Explore our specialist PPC services built specifically for adult businesses—we handle campaigns, conversions, and compliance so you don’t have to.
How to Add Users to Your Google Ads Account (& Remove Them):
- How to Add Users to Google Ads
- User Roles & Permissions
- Giving Access to Google Ads Dashboards
- How to Link Your Google Ads Account to a Manager Account (MCC)
- How to Remove Users
- Common Access Issues (& How to Fix Them)
How to Add Users to Google Ads
Once you’ve decided who needs access and what role they should have, here’s exactly how to add them to your Google Ads account. The process only takes a minute—and it ensures your team or agency can start working without delay.
- Log in to your account on Google Ads.
- Click the Tools & Settings icon (the wrench) in the top navigation bar.
- Under the “Setup” column, click on Access and security. This is where all user permissions are managed.
- In the top-left corner of the user list, click the blue + icon to invite a new user.
- Enter the person’s Google account email address. (They must have a Google account to access Ads.)
- Select their role— Admin, Standard, or Read-only. If you’re unsure, see the roles breakdown below.
- Click Send Invitation. They’ll receive an email prompting them to accept.
Once accepted, they’ll appear in your user list with their assigned role. If they don’t accept the invite within 30 days, it will expire automatically—and you’ll need to resend it.
Important: If you enter the wrong email address or assign the wrong role, there’s no need to panic. You can edit or remove user access at any time under the same “Access and security” settings.
If you’re managing multiple client accounts through a Google Ads Manager Account (MCC), user access works a little differently. You’ll need to add users at the MCC level and assign access to individual accounts from there. We’ll go through this in more detail shortly.
User Roles & Permissions
Before you give anyone access to your Google Ads account, it’s essential to understand the different user roles available—and how each one affects what they can (and can’t) do.
Poor access control can lead to serious issues, from accidental campaign edits to billing errors or even full account lockouts. That’s why Google offers three clearly defined roles:
Admin: Complete control over your account. This role can edit campaigns, manage users, change billing settings, and link to other tools like Analytics or Tag Manager. It’s the most powerful access level and should only be granted to someone you trust fully—like a senior team member or a dedicated PPC agency.
Standard: Can view and edit campaigns but can’t manage users or billing. Ideal for marketing staff or freelancers who need day-to-day access to optimise ads but don’t need to change account settings.
Read-only: Perfect for clients, stakeholders, or new team members in training. They can view performance data and reports but can’t make changes or adjustments.
Managing user roles carefully isn’t just a best practice—it’s a safeguard for your data, budget, and business. Giving someone too much access can lead to mistakes that are difficult (and expensive) to reverse. On the flip side, giving too little access can delay decision-making or reduce campaign performance.
Our recommendation: Reserve Admin access for your internal lead or PPC agency, use Standard access for team members actively managing ads, and grant Read-only access for those who simply need visibility.
Still not sure who needs what? Arrange a free consultation with our team, and we’ll help you set up a secure and scalable access structure for your account.
Giving Access to Google Ads Dashboards
Running paid campaigns is one thing—reporting on their performance is another. If you’ve created custom dashboards to monitor results, there are two main ways to share them: directly from within Google Ads or using an external tool called Looker Studio (formerly known as Google Data Studio).
So, what’s Looker Studio?
It’s Google’s free data visualisation tool that lets you build beautiful, interactive reports using data from multiple sources—including Google Ads. It’s often used by PPC professionals and agencies to provide clearer insights than the default Google Ads interface. If you’ve had a dashboard built for you by a marketing partner (like us), it may live in Looker Studio.
Below, we’ll explain how to share dashboards in both environments—so your team or clients can stay in the loop.
1. Sharing Dashboards Inside Google Ads
If you’ve created a custom report directly inside your Google Ads account (under the “Reports” tab), you can share it without giving full campaign access:
- Log in to your Google Ads account and go to Reports from the top menu.
- Open the dashboard or custom report you want to share.
- Click the Share icon in the top-right corner.
- Choose either “Share via link” (anyone with the link can view) or invite users by email.
This is a simple way to keep internal staff or external stakeholders updated without giving them control of the actual ad campaigns.
2. Sharing Dashboards Built in Looker Studio
If your report lives in Looker Studio, sharing works a bit like Google Docs:
- Open the dashboard in Looker Studio.
- Click Share in the top-right, then select Manage access.
- Enter the email of the person you want to invite.
- Assign their permission: choose Viewer if they only need to see the report, or Editor if they’ll help manage it.
Remember: access to Google Ads and Looker Studio is managed separately. Just because someone has access to the campaigns doesn’t mean they can automatically see your external dashboards—and vice versa.
Need help building or sharing your reports? Our PPC team can create fully customised dashboards that your whole team can access securely—without the clutter.
How to Link Your Google Ads Account to a Manager Account (MCC)
If you’re working with a PPC agency (like us) or managing multiple ad accounts yourself, you’ll likely need to link your Google Ads account to a Manager Account—also known as an MCC (My Client Center).
An MCC is a master-level Google Ads account that allows a user (typically an agency or advertiser) to manage multiple Ads accounts under one dashboard. Linking your account doesn’t give the manager full ownership—it simply grants controlled access for campaign management, reporting, and billing (if permitted).
Why link accounts instead of inviting users?
Inviting users gives an individual access to your account. Linking to an MCC lets a business or agency manage your account at scale, using tools like cross-account reporting, consolidated billing, and automated campaign strategies across multiple clients. It’s the professional way to collaborate—especially for ongoing PPC work.
How to Approve a Manager Access Request
- Ask your agency for their Manager Account ID—a 10-digit number formatted like
123-456-7890. - Log in to your Google Ads account.
- Click Tools & Settings → Access and security.
- Go to the Managers tab.
- If the agency has already sent a request, you’ll see it here—just click Accept.
- If you don’t see a request yet, they may need to send it from their MCC account first. Let them know your own Ads account ID so they can initiate the request.
How Agencies Send Link Requests from an MCC
If you’re managing multiple accounts or you’re an agency yourself, here’s how to send a request:
- Log in to your Google Ads Manager Account (MCC).
- Click Accounts → Performance.
- Click the blue + button and select Link existing account.
- Enter the client’s 10-digit Google Ads account ID.
- Click Send Request. The client will need to approve it from their end.
Once the link is approved, you’ll be able to manage their campaigns just like any account you own—without needing to switch logins or ask for email invites.
How to Remove Users from Google Ads
When someone leaves your team, finishes a project, or simply no longer needs access, it’s good practice to remove them from your Google Ads account. This isn’t just about security—it helps reduce confusion, protect sensitive campaign data, and ensures that only the right people can make changes or view performance metrics.
Here’s how to remove a user quickly and safely:
- Log in to your Google Ads account and click Tools & Settings (the wrench icon) in the top right.
- Under “Setup,” click Access and security.
- Scroll through the list to find the user you want to remove.
- Click the three-dot menu (⋮) next to their name.
- Select Remove access and confirm.
Once removed, the person will immediately lose access to your account. However, their historical activity—such as campaign edits or account changes—will still be visible in your change history, clearly labelled with their name. This is helpful for tracking who made what changes and when, even after someone has left.
Why this matters: Google Ads doesn’t limit how many users you can add, but keeping your list tidy prevents admin errors and protects your campaigns. Leaving old users in place—especially former agencies or freelancers—can be a risk, even if their intentions were good.
We advise you to audit your user list at least once per quarter. Remove anyone who no longer needs access, and downgrade user roles if responsibilities have changed. It only takes a minute, but it’s one of the easiest ways to keep your account safe and professional.
Common Access Issues (& How to Fix Them)
Trying to add someone to your account but running into errors or confusion? Don’t worry—these issues are more common than you’d think, and they’re usually easy to fix once you know what to look for.

Photo by Vitaly Gariev on Unsplash
1. The User Didn’t Receive the Invitation
If your invitee is telling you they never received an email, try the following:
- Double-check the email address you entered—typos are the most common culprit.
- Make sure the email is connected to a Google account (either Gmail or a Google Workspace account).
- Ask the user to check their spam, junk, or promotions folders—it’s not uncommon for invites to get filtered.
- If needed, go back to Access and security, remove the invite, and send it again from scratch.
2. The User Sees “Access Denied”
This usually happens when the user logs in with a different Google account than the one you invited. To resolve it:
- Confirm they are signed into the exact email address you invited—not a personal or unrelated one.
- Ask if they accepted the invite within 30 days—Google Ads invitations expire after that window.
- If expired, simply resend the invite with the same steps as before.
3. You’re Getting an Error When Trying to Add a User
If you’re unable to send the invite or options appear greyed out, consider the following:
- You must have Admin-level access to invite or remove users. If you’re unsure of your role, check under “Access and security.”
- Check if your account is part of a Google Ads Manager Account (MCC). If so, permissions may need to be managed at the MCC level.
- In rare cases, linked accounts have user caps—especially if you’re managing many sub-accounts. Try removing an unused user before inviting someone new.
Still stuck? Get in touch with our PPC team. We help clients resolve Google Ads account issues every day—from access errors and setup headaches to full account migrations.
Need Help Managing Your Google Ads Account?
Managing access is just the start. If you’re running Google Ads in the adult industry, you already know the platform plays by a different rulebook—tight restrictions, compliance hurdles, and limited support. That’s where we come in.
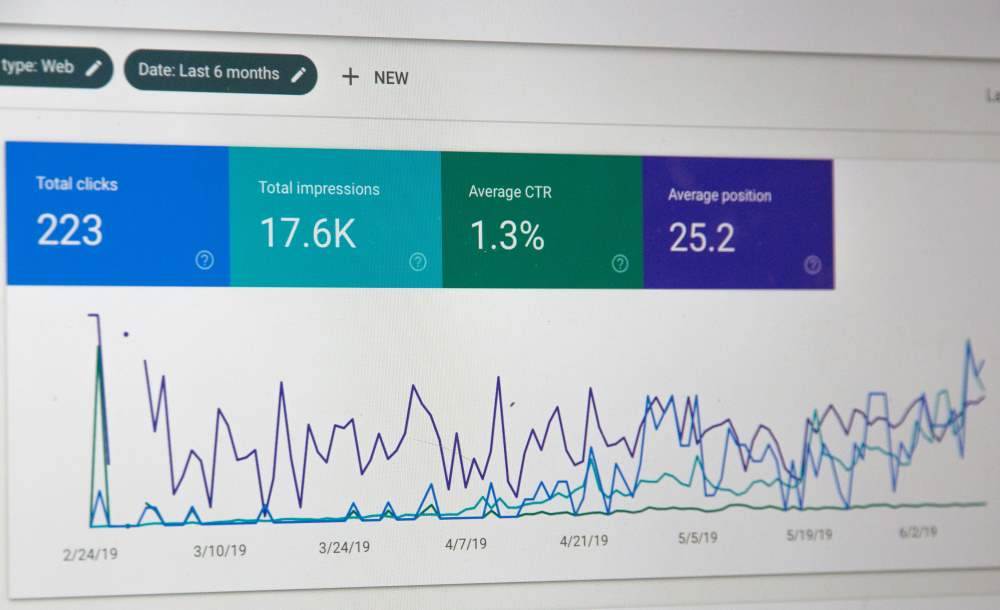
Photo by Stephen Phillips – Hostreviews.co.uk on Unsplash
Adult Creative’s PPC Management service is built specifically for adult businesses. Whether you’re promoting an escort site, creator platform, or premium toy store, we can help you:
- Stay compliant while running effective search and display ads
- Target high-intent keywords that actually convert
- Optimise landing pages and track conversions accurately
- Scale your campaigns without wasting budget
If there’s one thing Adult Creative knows better than most, it’s the power of a well-executed digital marketing campaign – and Chicca Chicca’s recent success is a testament to that. Read our full Chicca Chicca case study to learn more.
Want More Marketing Insights?
Explore our other helpful guides and resources for growing your adult business:
- The Ultimate Guide to Adult SEO Keywords
- Top 5 Adult Business Ideas You Can Launch Today
- Why You Should Redesign Your Adult Website in 2025
Need a better site for your campaigns to land on? Explore our custom adult web design services and see how we combine conversion-led design with SEO, speed, and compliance built in.
Still got questions? Get in touch and we’ll be happy to help.